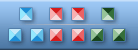


|
| ||||
Integrating Icons with Development ToolsChoosing Semi-Transparent 32-Bit Icons vs. 8-bit VersionsUsing 32-bit versus 8-bit graphics in your application is largely platform-dependent. Generally speaking, the more colors an icon has, the better its appearance can be. If your target platform supports 32-bit graphics with an alpha channel (an extra layer that defines semi-transparent edges, making the icon "blend" smoothly with any background), you are always recommended to opt for these high-bitrate icons. 32-bit icons, whether in PNG or ICO formats, are the highest quality images you can possibly choose. They allow for full color, smooth color gradients and transitions between the edges of the icon and the background regardless of its color. Thanks to the alpha-channel layer, 32-bit can use semi-transparent drop shadows, partial and full transparency, realistic reflections, glow and other effects. 32-bit color graphics are supported by most modern platforms, development environments and Web browsers.When would you choose 8-bit, 256-color icons instead of the better-looking 32-bit versions? Older platforms, especially mobile environments, can be particularly sensitive to the size of the graphics. 8-bit images are often used to represent Web navigation elements in the form of GIF files. Needless to say, icons found in our store are designed to look great even in 8-bit color depth. Icons Sizes, Resolutions, and File FormatsWhen ordering a set of images from our site, you'll be getting your icons in a wide range of sizes, color resolutions, and file formats. No need to resize icons or convert thousands of images between different file formats; you'll get your order in all standard sizes and most popular file extensions. Some stock collections include additional image sizes or extra file formats, e.g. scalable vector sources.Most collections represented on our Web site include the following image sizes: Image Sizes256x256, 128x128, 48x48, 32x32, 24x24, 16x16 pixels In addition, some sets can include resolutions of 512x512, 100x100, 64x64, 57x57, and 20x20 pixels.File FormatsAll icon sets are supplied in PNG, GIF, BMP, and ICO formats. In addition, some sets include vector sources you can scale or edit in a vector editor. Vector formats may include AI and SVG files, with source files supplied in 3dMax and Adobe Photoshop formats.Color DepthsAll icon sets include 32-bit version with semi-translucent alpha channel, as well as 256-color, 8-bit versions. Most sets also supply 24-bit versions with opaque background.Using 32-bit PNG Icons with Alpha ChannelImages in PNG (Portable Network Graphics) format are the most versatile, and can be rendered correctly by most modern Web browsers. The PNG format supports translucent and semi-transparent images, smooth edges and realistic drop shadows and reflections.However, some legacy platforms, such as Microsoft Internet Explorer 6.0 and earlier versions, can only display PNG files without an alpha-channel. If these platforms are to be supported, we recommend using 24-bit PNG files with opaque background, or even falling back to the older 8-bit GIF format. You can also convert 32-bit PNG icons into 24-bit images with opaque background of your desired color by using IconLover, an icon editor by Aha-Soft. Where to Use 8-bit GIF Files (With or Without Transparency)GIF is one of the oldest and widely recognized image formats on the Web. This file format is supported by absolute majority of Web browsers, including legacy versions. In addition, some development environments such as Java AWT still rely heavily on the GIF format.Being a very old format, GIF does not support partial transparency masks. Instead, it relies on a simple, single-bit transparency solution that can assign one or more colors from the image's color palette as transparent. As a result, smooth edges or semi-transparent shadows are simply not possible when relying on GIF icons. When ordering icons from our Web site, you will receive GIF versions of icons rendered on a light grey background. These icons are optimized to display equally well on both bright and dark backgrounds. If, however, you need your GIF icons to look great on colored backgrounds or have smooth edges on your particular background, we strongly recommend using an icon editing tool such as IconLover to manually convert PNG versions of our icons into GIF format, substituting default background color with your target background. This way, you will get icons that blend with your colored background as smoothly as possible within the realm of 256 colors. Using 24-bit BMP FilesBMP files are traditionally used by Windows applications and Windows development environments such as Microsoft Visual Studio in toolbars, button images and dialog graphics. The BMP format was among the first device-independent image formats implemented by Microsoft. Most Windows applications and all versions of Windows are able to recognize BMP images.While BMP files can technically feature a full alpha-channel, there are not a whole lot of applications that can recognize 32-bit BMP images. As such, 24-bit images with 8 bits (or 256 values) per color channel (R, G, B) are considered True Color. To provide support for transparent background, single-bit color masks can be assigned in the development environment by dedicating one of the colors (usually, the color of the background) as transparent. Our stock icon sets define the following colors as transparent: Fuchsia, &H00FF00FF& Web value: #FF00FF If you need 24-bit BMP images to blend smoothly with dark or colored backgrounds, we recommend using an icon editing tool to convert a 32-bit PNG file into a 24-bit BMP with the background color of your choice. If you need your bitmaps drawn on a white background (e.g. on Web pages), you can use the supplied BMP images rendered on a white background. Using ICO Containers with 32-bit (Alpha Channel) and 8-bit (Transparency Mask) ImagesWindows application icons are traditionally stored in the form of .ICO files. ICO files may contain a set of images in various sizes and color resolutions. Depending on a variety of display options such as user-selected font and icon size, color depth and screen resolution, Windows may choose one version of an icon over another. For example, Windows 7 users working on large screens with dense pixel count and high dpi are likely to see 32-bit icons in the highest supported resolution. On the other hand, Terminal and Remote Desktop users can be shown 256-color icons in minimum resolution even on the same system in order to save bandwidth and increase system responsiveness while working over the remote session. Therefore, it is essential to have your ICO files pack icons of all standard sizes and both color resolutions (32-bit and 256-color versions).Integrating Icons into .NET Applications Developed with Microsoft Visual Studio.NET, VB.NET, Visual C#, and Visual J#The development environments listed integrate well with 24-bit BMP icons included into our stock icon sets, while using 32-bit PNG and 8-bit GIF files for certain controls.Windows forms and image list components will use the supplied BMP files. To add an image list to a .NET application, first select Window Form Components in the Tool Panel. Next, select the Image List Component. Once you've successfully added an Image List Component to your application, make sure to assign the following properties: Transparency Color: Fuchsia, &H00FF00FF& Web value: #FF00FF Color Depth: 24 bits Following this, assign an image file to your ImageList by selecting one of the 24-bit BMP files from your stock icon collection. Control objects such as Buttons, Text Boxes, Checkboxes and so on can employ 32-bit PNG or 8-bit GIF files that are also included with our stock icon sets. Control objects cannot use BMP files. Integrating Icons into Applications Developed with Microsoft Visual StudioMicrosoft Visual Studio supports 24-bit and 8-bit BMP icons. These images can be assigned to buttons, toolbars, menus and other components. To add images to a Visual Studio project, first include "Microsoft Windows Common Controls" into your project by right-clicking the right-hand panel and selecting "Add Component". By doing so, you will add an ImageList to the left panel. By configuring the newly added ImageList, you can load a BMP image to your application. Make sure to set the following properties:Image: (a 24-bit BMP icon from our stock icon set) Size: one of the following standard sizes of 48x48, 32x32, 24x24, or 16x16 pixels can be selected Mask /Background Color: Fuchsia, &H00FF00FF& Web value: #FF00FF Finally, you can assign the ImageList to your desired component (a button, toolbar, menu, etc.) Integrating Icons with Borland and Embarcadero DelphiDelphi supports 24-bit BMP files. To add an icon to your Delphi project, first add an ImageList from the Win32 Control Tab. Once you've added the ImageList control, make sure the following properties are set:Masked Image: True Background color: clFuchsia ($FF00FF) After that, you can load a 24-bit BMP file into the ImageList. Integrating Icons with Java & SwingJava and Swing environments fully support 32-bit PNG files with alpha-channel. You are recommended to use PNG files in these development environments.Integrating Icons with Java & SWTThe AWT environment does not support 32-bit PNG with alpha-channel. You are recommended to use icons in GIF format. If you need to change the background color in GIF icons, you can use an icon editing tool such as IconLover.Integrating Icons with Other Development EnvironmentsOur stock icon collections provide developers with images in many popular formats, including BMP, ICO, PNG, and GIF. Depending on your development environment, you can use one or another. Note that 32-bit PNG files offer the most features, including a translucency mask (alpha-channel), while ICO files contain images in a variety of sizes and color resolutions. GIF icons can be used for compatibility reasons. Certain controls for Windows applications can only use BMP files; refer to your development environment manual for complete information.Modifying Vector Icons in .AI FormatIn order to edit AI icons, you'll need a vector image editor such as Adobe Illustrator. Vector images can be saved as raster files (e.g. PNG, BMP, GIF or TIFF) in any resolution and color depth, including 32-bit images with alpha-channel.Modifying SVG Vector IconsIn order to edit icons in SVG formats, you'll need a vector image editing tool such as Adobe Illustrator. Alternatively, you can use a free vector editor such as Inkscape. Vector images can be saved as raster files (e.g. PNG, BMP, GIF or TIFF) in any resolution and color depth, including 32-bit images with alpha-channel.Choosing a File Format for Web UseDepending on your needs and compatibility requirements, you can use PNG or GIF icons on your Web site. PNG icons have by far the best looks, and offer the most features such as 32-bit color depth, full and partial translucency with 8-bit alpha-channel, semi-transparent drop shadows and reflections.Some older browsers and resource-limited mobile platforms may not support all the features of PNG format. For older Web browsers, you may have to resort to regular, non-transparent PNG files by saving 32-bit PNG images with colored (instead of transparent) background. You can use IconLover to convert your PNG files. In order to make your Web pages render properly on legacy and resource-limited mobile platforms, you can use the 8-bit GIF format for your graphics. Note, however, that most recent and modern platforms are PNG compatible. | ||||
|
Icon Software | Graphic Software | Icons Downloads | Order Icons | Ready Icons
| Support
Privacy Policy | Terms of Use | Refund Policy Copyright © 2000-2022 Aha-Soft. All rights reserved. |
|