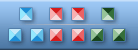


|
Web design basics
Images 1. Keep it compact, like 10-12KB for one image. Yes, considering the source, the number of broadband users is increasing. But long-to-load pages are still very disappointing, even if you have a T1. And huge images are a primary cause of slow pages. It's simple to optimize your graphics. 2. Always use images that fit the context. Just because you took an adorable photo of your cat doesn't mean you should have it on your page about Database Development. The main exception you can make to this is for "design" images. These are pictures or graphics that help make up the design of the page, and are not meant to illustrate the content. 3. Never insert graphics that flash or move or glitter or rotate or do anything on your site. Or insert them niggardly. Numerous studies indicate that flashing images are disturbing and annoying to users. Actually, in one focus group I watched the users physically hide animations so that they could read the rest of the page. Layout 4. Stick with classic layouts. I've been over some pages that use numerous frames on one page. the other site used a layout which made users scroll to the right to read all the content of the page (but you never scrolled down). These layouts are innovative, and you will certainly think they are interesting to create, but they will drive your readers nuts. The reason for the 3-column layout being so popular on Web sites and newspapers is because it is easy to read. You sure think it's boring, however, you'll keep more audience if you stick with something simple that they actually know. 5. Use your images as elements in your layouts. Images can be more than only graphics when you use them as actual elements in the layouts. An easy example is when you wrap text around a graphic, but any graphic you have on your site is a layout element and has to be treated as such.
|
| ArtIcons Pro can find, extract, edit and create Windows icons in color depths up to 16 million colors. Import and export icon images, create and handle icon libraries. It supports the new icon format introduced in Windows XP (8-bit transparency). Download it |
| IconXP can edit and create Windows icons in color depths up to 32-bit True Color. It supports the new icon format introduced in Windows XP (8-bit transparency). You can customize desktop and folder icons. Download it |
| Any to Icon allows you to convert multiple BMP, JPEG, GIF, PNG, WBMP and WMF images to Windows icons in one action. It also breaks down entire icon libraries into individual icons. You can change color resolution and size to create customized icons. Download it |
| IconUtils is a complete icon and cursor solution. IconUtils package can edit icons and cursors, manage icon and cursor libraries, convert icons into images (in various graphic formats) and vice versa, customize Windows desktop and folder icons. Download it |
| Icon to Any allows you to convert Windows icons and cursors into BMP, JPG, PNG, GIF, ICO, CUR, WBMP and RC formats. It has a wizard interface. It's simple to process multiple files at once. You can find icons and make images for use on Web pages. Download it |
| ArtCursors allows you to edit Windows cursors in color depths up to 16 million colors. You also can search files and folders for cursors, import and export cursor images and create cursor libraries for better and more efficient storage. Download it |
| AhaView supports all popular graphic formats, including JPEG, GIF, PNG, BMP, ICO, CUR, ANI, WBMP. You can browse images in thumbnail mode, view pictures full screen with zooming features, convert images to JPEG, PNG, BMP formats and manage files. Download it |
| CustomIcons is an ultimate tool for customizing the icons on you desktop, in Windows Start menu and many other locations. Using CustomIcons you can easily replace default Windows icons with the ones to your choice. Download it |
Icon Software | Graphic Software | Icons Downloads | Order Icons | Windows Icon Sets | Support
Privacy Policy | Terms of Use | Refund Policy
Privacy Policy | Terms of Use | Refund Policy
Copyright © 2000-2022 Aha-Soft. All rights reserved.
|
|