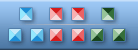


|
Which graphic format to use for icons?
A bitmap image (such as GIF, PNG, TIFF, etc.) consists of pixel-based graphic information. Pixels (constriction for "picture element") are those smallest dots of color that make up your computer screen. An icon sized 24x24 pixels representing a plain red square would be comprised of 576 individual pixels, each represented by little bits of numeric data in a graphic file. A bigger image will contain even more pixels, causing more binary information, and a greater file size as a resilt. A vector graphic file (such as EPS, SVG, etc.) contains geometric information. A vector image containing a red square scaled to 24x24 pixels would simply contain binary information regarding the geometrical location of the fout corners of the square, information about the color of the square, and information stationg the size of the square to be 24x24 pixels on the monitor. Basically our red square in vector format only needs about six tiny bits of information as opposed to our 576 bits of data taken up by our bitmap red square. In reality, the explanation is a bit more complicated than it's described, but you see the general idea: Changing the size of a vector graphic file from 24x24 to 48x48 only takes the editing of one bit of information (the size). The math does the rest. However, modifying the size of a bitmap image file from 24x24 takes the addition of 1728 more pixels, causing the file size to increase dramatically. Thus one vector file can represent it's content at numerous sizes, while a bitmap file may only clearly represent its single pre-defined pixel dimensions. So if a vector image can be scaled to represent any dimensions it needs, why do the icon desigers choose bitmap format for their icons? If you look at the same icon, created in both bitmap and vector formats, you will see that the bitmap one is clean and sleek, with even 1-pixel lines sharply defined. On the other hand all the icons that had been resized from the vector image look blurry. This happens because, although vector images can be scaled to every size, there is a weakness in them This weakness becomes more obvious at toolbar sizes. Especially resolutions of less then 48x48 pixels. The weakness is that computer monitors still consist of pixels, which means they ae bitmap-based. When you take a vector image, originally sized at 24x24 and scale it down to 16x16, the relative proportions do not match. There's no way you can evenly arrange 24 pixels of data into 16 pixels of space because, there's no such thing as half a pixel. So the image blurs. There's also no chance you can evenly scale 24 pixels of information upwards into 32 pixels of space. The image blures once again. Furthermore, if you take that same vector image, originally sized at 24x24 and scale it up to 48x48, you're now doubling the proportions. You no longer have crisp 1-pixel lines. You have chunky 2-pixel lines. Size it up larger (say to 96x96) and those lines become even thicker. There are a few caveats: First, if you're working with larger icon sizes (say, bigger then 48x48) you're not going to notice the difference as dramatically, and you may find the results acceptable. Second, your mileage will differ as you design different types of artwork. The less-detailed your image is, the less you will need to worry about this.
|
| ArtIcons Pro can find, extract, edit and create Windows icons in color depths up to 16 million colors. Import and export icon images, create and handle icon libraries. It supports the new icon format introduced in Windows XP (8-bit transparency). Download it |
| IconXP can edit and create Windows icons in color depths up to 32-bit True Color. It supports the new icon format introduced in Windows XP (8-bit transparency). You can customize desktop and folder icons. Download it |
| Any to Icon allows you to convert multiple BMP, JPEG, GIF, PNG, WBMP and WMF images to Windows icons in one action. It also breaks down entire icon libraries into individual icons. You can change color resolution and size to create customized icons. Download it |
| IconUtils is a complete icon and cursor solution. IconUtils package can edit icons and cursors, manage icon and cursor libraries, convert icons into images (in various graphic formats) and vice versa, customize Windows desktop and folder icons. Download it |
| Icon to Any allows you to convert Windows icons and cursors into BMP, JPG, PNG, GIF, ICO, CUR, WBMP and RC formats. It has a wizard interface. It's simple to process multiple files at once. You can find icons and make images for use on Web pages. Download it |
| ArtCursors allows you to edit Windows cursors in color depths up to 16 million colors. You also can search files and folders for cursors, import and export cursor images and create cursor libraries for better and more efficient storage. Download it |
| AhaView supports all popular graphic formats, including JPEG, GIF, PNG, BMP, ICO, CUR, ANI, WBMP. You can browse images in thumbnail mode, view pictures full screen with zooming features, convert images to JPEG, PNG, BMP formats and manage files. Download it |
| CustomIcons is an ultimate tool for customizing the icons on you desktop, in Windows Start menu and many other locations. Using CustomIcons you can easily replace default Windows icons with the ones to your choice. Download it |
Icon Software | Graphic Software | Icons Downloads | Order Icons | Windows Icon Sets | Support
Privacy Policy | Terms of Use | Refund Policy
Privacy Policy | Terms of Use | Refund Policy
Copyright © 2000-2022 Aha-Soft. All rights reserved.
|
|