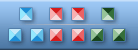|
|
|
Creating a simple and usable interface
What is simplicity? Simplicity is the quality of being effortless, clean and easy to understand. It is not unexpected then that simplicity is often worshiped in GUI design. Most people intuitively dislike confusion in devices and software. Yes, a few individuals find joy in finding out how stuff works, however for the major population, being unable to correctly use a device causes wasted time and frustration, and that's not a good thing.
If you can take a complicated piece of hardware or a software application and by some means [rearrange, reorganize and redesign] the GUI to make it simple and intuitive to use, then you're well on the path to providing a better user satisfaction.
One of the options you can incorporate in your GUI design is Context based controls.
There are a couple of approaches you can use in GUI design that lead to context and consistency. One suggests that you have to keep key elements consistent throughout your software or web portal to be sure that people know where things are and don't get mixed up. The other approach is to change controls or navigation according to the context of each screen or window. The content based approach is when you show only the stuff the user needs to complete the task they're working in that single context.
A good example of the two approaches can be seen in the recent redesign of the Microsoft Office GUI. Office 2003, as well as its older siblings, used the design principle of leaving the controls unchanged. There was a bunch of toolbars shown in the window at all times, and the controls remained unchanged no matter if you were working with columns, charts, text or images. Microsoft remodeled this interface for Office 2007 applying a context based approach. At the top you now see a toolbar - or a set of buttons. When selected, each tab reveals a pack of controls relevant to any given task, be it spell checking, processing images, or just writing.
The content related approach allows you to show fewer controls at any single time point, but at the same time, more controls that are relevant to the current task. I wouldn't recommend using a context-heavy approach for all-purpose web design because for most websites users want to see constant site-wide navigation. This is because every website is different, and it would make the browsing experience much harder if all the individual pages on a particular site were different too.
Having said this, this can be utilized for web applications because they're not just simple websites - they're pieces of software that live in the cloud. People are likely to spend a lot of time on a web app and will have more opportunity to learn how it works. The complexity of some web apps means that you really need to utilize the context based approach, because if you don't, there will be too much on the screen at any given time for anyone to process. By showing only a few relevant controls for a given task, your users can figure out what to do in much less time.
 Standard Toolbar Icons Standard Toolbar Icons

 Science Toolbar Icons Science Toolbar Icons


|
ArtIcons Pro can find, extract, edit and create Windows icons in color depths up to 16 million colors. Import and export icon images, create and handle icon libraries. It supports the new icon format introduced in Windows XP (8-bit transparency). Download it
|

|
IconXP can edit and create Windows icons in color depths up to 32-bit True Color. It supports the new icon format introduced in Windows XP (8-bit transparency). You can customize desktop and folder icons. Download it
|

|
Any to Icon allows you to convert multiple BMP, JPEG, GIF, PNG, WBMP and WMF images to Windows icons in one action. It also breaks down entire icon libraries into individual icons. You can change color resolution and size to create customized icons. Download it
|

|
IconUtils is a complete icon and cursor solution. IconUtils package can edit icons and cursors, manage icon and cursor libraries, convert icons into images (in various graphic formats) and vice versa, customize Windows desktop and folder icons. Download it
|

|
Icon to Any allows you to convert Windows icons and cursors into BMP, JPG, PNG, GIF, ICO, CUR, WBMP and RC formats. It has a wizard interface. It's simple to process multiple files at once. You can find icons and make images for use on Web pages. Download it
|

|
ArtCursors allows you to edit Windows cursors in color depths up to 16 million colors. You also can search files and folders for cursors, import and export cursor images and create cursor libraries for better and more efficient storage. Download it
|

|
AhaView supports all popular graphic formats, including JPEG, GIF, PNG, BMP, ICO, CUR, ANI, WBMP. You can browse images in thumbnail mode, view pictures full screen with zooming features, convert images to JPEG, PNG, BMP formats and manage files. Download it
|

|
CustomIcons is an ultimate tool for customizing the icons on you desktop, in Windows Start menu and many other locations. Using CustomIcons you can easily replace default Windows icons with the ones to your choice. Download it
|
..............................................................................
|
|
Copyright © 2000-2022 Aha-Soft. All rights reserved.
|
|
|
|